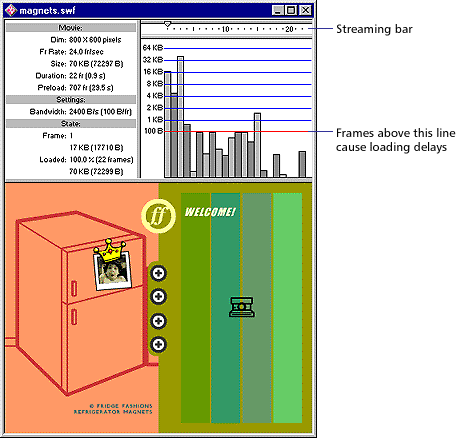
Test movies to find places where pauses may occur during downloading. If required data has not downloaded by the time the movie reaches a frame, the movie pauses until the data arrives. The Bandwidth Profiler graphically compares how much data must be sent for each frame in the movie according to the defined modem speed.
In simulating the speed of downloading, the Bandwidth Profiler uses estimates of typical Internet performance, not the exact speed of the modem. For example, a 28.8 Kbps modem can theoretically download data at 3.5 Kbytes/second, but when you choose 28.8 from the Control menu, Flash sets the actual rate to 2.3 Kbytes/second in order to more accurately simulate typical Internet performance.
You test either a single scene or an entire movie. Choose File > Publish Settings to change the settings for the Flash Player file created by Test Movie and Test Scene. See Previewing and testing movies.
To test downloading performance:
| 1 | Choose Control > Test Scene or Control > Test Movie. |
| Flash exports the current scene or movie as an SWF file and opens the SWF file in a new window. It uses the export settings defined in the Publish Setting dialog box. See Publishing Flash movies. The movie begins playing immediately. | |
| 2 | Choose a downloading speed from the View menu to determine the downloading rate that Flash simulates: Choose 14.4 Kbps, 28.8 Kbps, or 56 Kbps; or choose Customize and enter your own settings. |
| 3 | Choose View > Bandwidth Profiler to see a graph of the downloading performance.
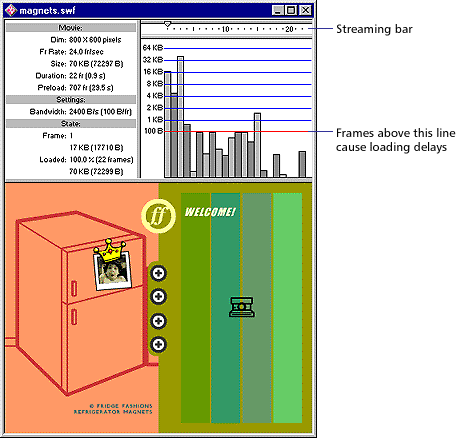
|
| Each alternating light and dark block is an individual frame of the movie. The size of the block corresponds to that frame's size in bytes. If a block goes above the red line, the movie must wait for that frame to load. | |
| In streaming mode the header indicates the number of frames loaded along with the frame currently playing. | |
| 4 | Stop the movie and click the shaded bands in the graph to see settings for a particular frame in the area on the left. |
| 5 | While viewing the graph, adjust the view: |
| Choose Control > Show Streaming to turn the streaming bar off or on. | |
| Choose View > Streaming Graph to see which frames will cause pauses. | |
| Choose View > Frame by Frame to see the size of each frame. | |
| 6 | Close the test window to return to the normal authoring environment. |
You can also choose File > Open to test an existing SWF file.